노트북에 Ubuntu를 설치해야 할 일이 생겨서 서랍속에 잠자던 Lenovo Yoga3 노트북을 꺼냈다. 너무 오랫만인지 전원 0%에 바로 켜지지 않아서 충전기 꽂아 놓고 잠시 기다렸다 전원 버튼을 눌러 본다.

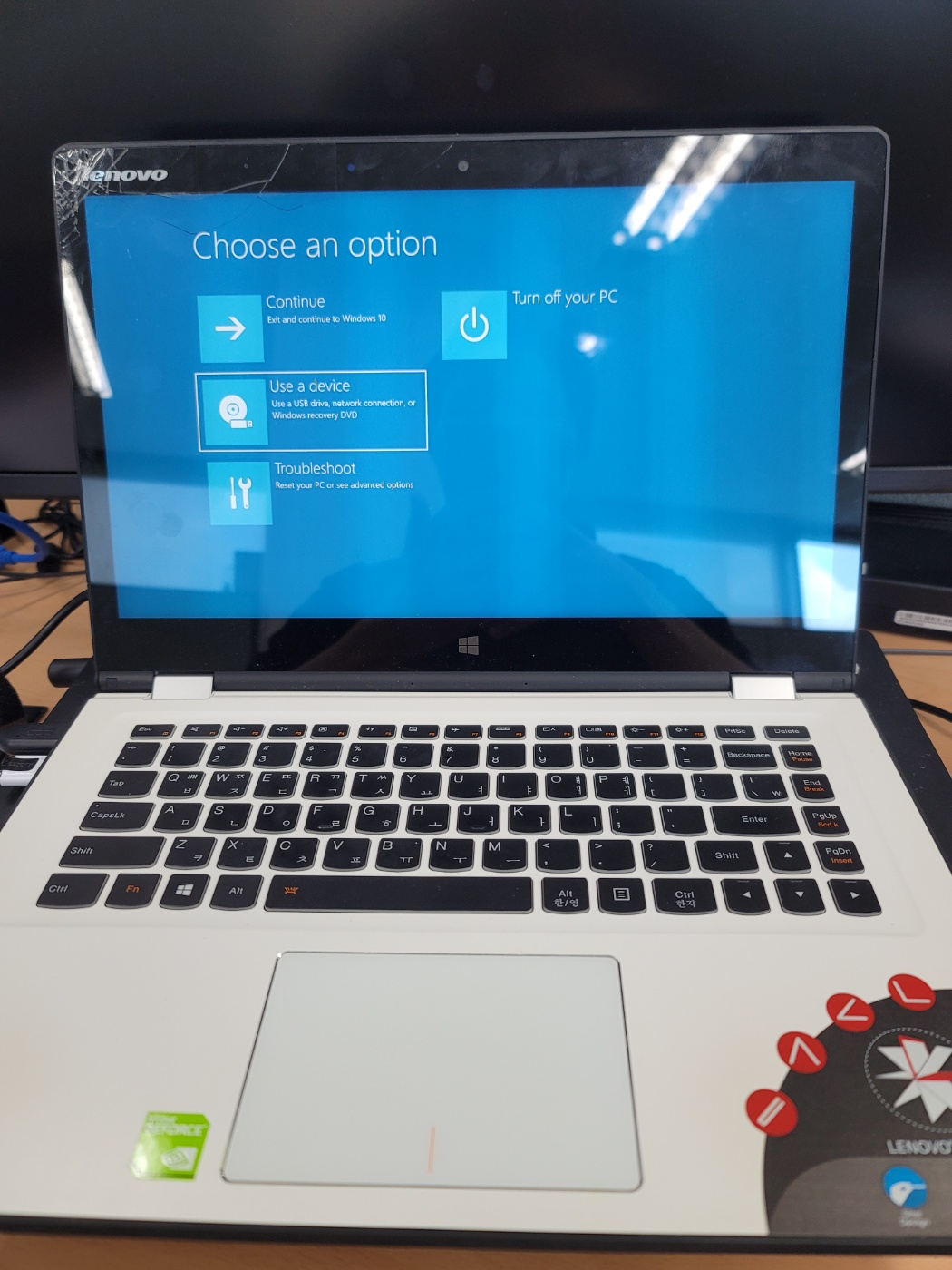
이제 깨어난 YOGA3 노트북에 이전에 쓰던 윈도우는 보내주고 Ubuntu 를 설치 해 보자. :-)
먼저 Ubuntu 18.04 download 키워드로 구글 검색을 하면 다운로드 링크를 제일 먼저 검색해 준다.
Ubuntu 18.04.6 LTS (Bionic Beaver)
Select an image Ubuntu is distributed on three types of images described below. Desktop image The desktop image allows you to try Ubuntu without changing your computer at all, and at your option to install it permanently later. This type of image is what m
releases.ubuntu.com
Ubuntu 18.04.6 LTS 버전은 2021년도에 배포된 버전이라 사실 좀 오래된 버전이지만, ROS 버전과 맞추기 위해 18.04 버전을 설치한다. Ubuntu 18.04 + ROS melodic 이 조합으로 Ubuntu ROS 개발 환경을 설치할 것이다.
위의 링크에서 64-bit PC desktop image ISO 파일을 다운로드 받는다. 아래 그림의 파란색 64-bit PC desktop image 를 클릭하면 ISO 파일을 다운로드 할 수 있다.
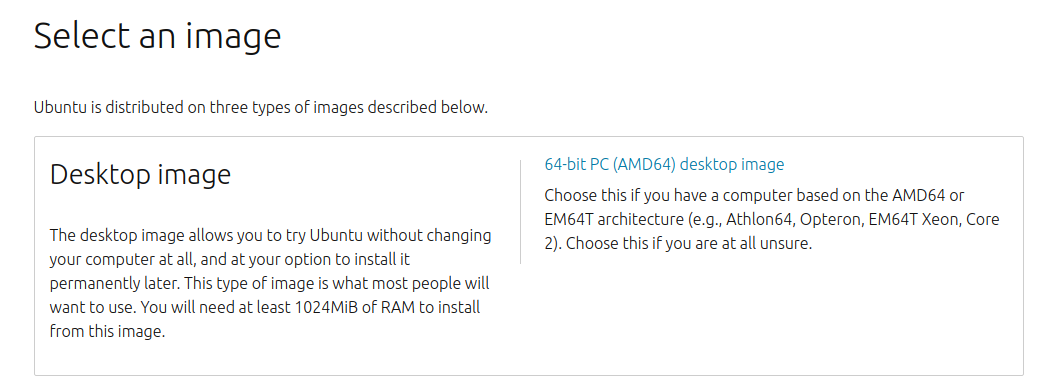
ISO 파일이 다운로드 완료되면 설치 USB 를 만들기 위해 Rufus 라는 프로그램을 설치한다.
Rufus - 간편하게 부팅 가능한 USB 드라이브 만들기
Rufus는 USB 메모리 및 플래시 드라이브를 포맷하고 부팅할 수 있도록 만드는 도구입니다. 이 페이지 아래에 나열된 ISO 이미지 이외에도 Rufus는 여러 종류의 ISO 이미지를 지원합니다. (1) Windows 8 이
rufus.ie
rufus-4.1.exe 파일은 윈도우8 이상의 환경에서 실행 할 수 있다. 프로그램을 실행하면 Device 를 선택하고 다운로드한 ISO 파일을 선택할 수 있다. 선택 후 START 버튼을 누르면 USB 에 기존에 파일들은 삭제되고 부팅 할 수 있는 USB 가 만들어 진다.
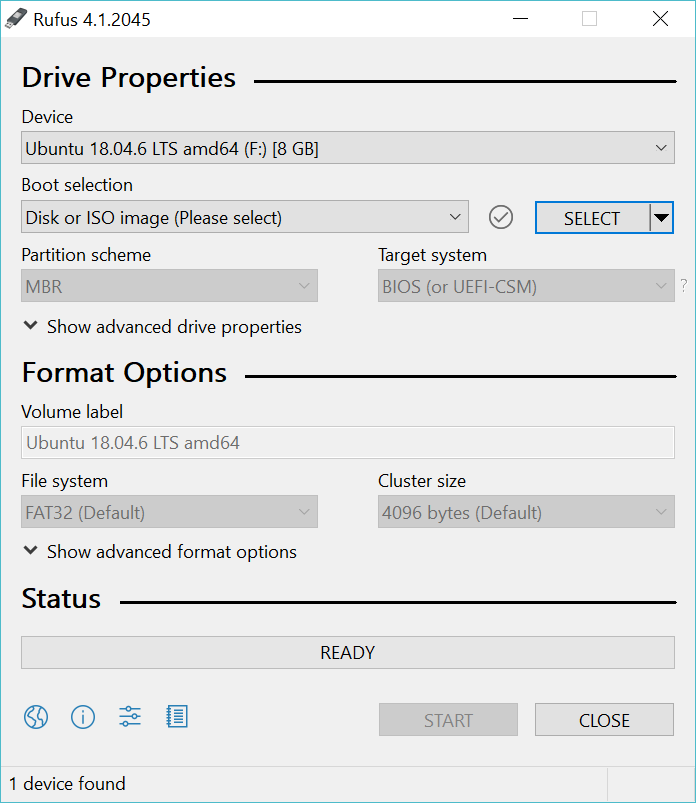
rufus 프로그램의 Status 가 READY 로 변경되면 이제 USB 를 사용하여 Ubuntu 를 설치할 수 있다. 아래 그림은 만들어진 USB 메모리의 파일들 이다. 잘 만들어진 것 같다.
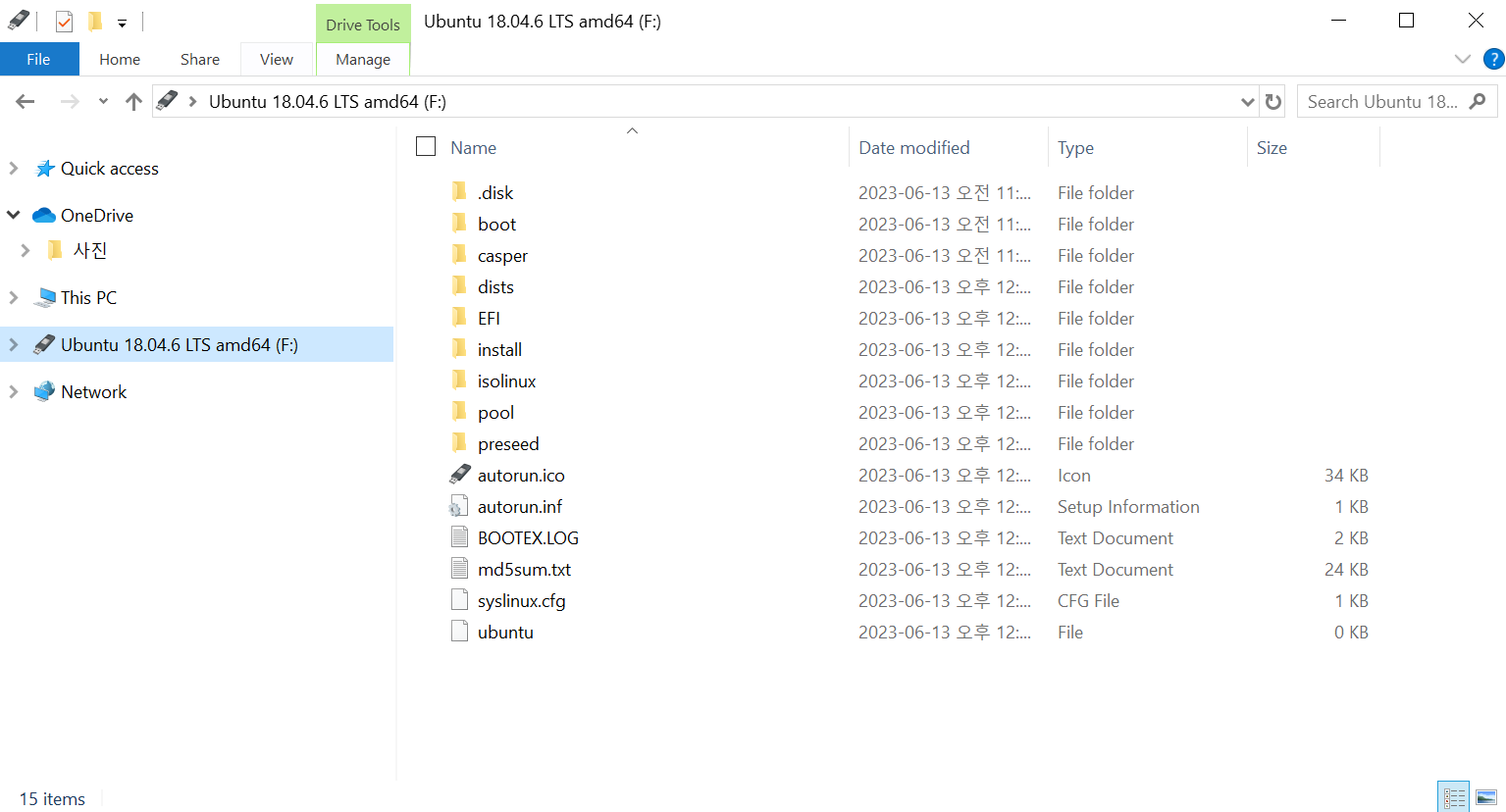
자 이제 윈도우를 재부팅하고 USB 메모리로 부팅을 한다. 참고로 Lenovo YOGA 노트북에서 BIOS 로 진입하기 위해서는 윈도우를 리부팅 할때 Shift 키를 누르고 Restart 를 해야 한다. 그러면 BIOS 로 진입 할 수 있는 옵션을 선택 할 수 있다. 자세한 내용은 아래 링크를 참고하면 된다.
BIOS 진입 권장 방법 - ideapad - Lenovo Support KR
: : : :
pcsupport.lenovo.com
이제 Ubuntu 설치 USB 를 사용할 수 있게 되었으니, YOGA3 노트북에 Ubuntu 를 설치하고 Ubuntu 개발 환경 셋팅을 시작 해야겠다.
'IT 스터디 > Ubuntu' 카테고리의 다른 글
| 터미널에서 code . 명령어가 동작을 하지 않을 때... (0) | 2024.01.24 |
|---|---|
| Ubuntu 파일 탐색기에서 루트 경로 들어가기 (feat. Ubuntu 18.04) (0) | 2023.08.09 |
| Ubuntu 18.04 에서 Ceres Solver 설치하기 (Compile Error 발생 및 해결) (0) | 2023.06.30 |
| Ubuntu 에서 터치 스크린 비활성화 (feat. Lenovo YOGA3) (0) | 2023.06.14 |
| Ubuntu 에서 화면 이미지 캡쳐 및 화면 동영상 녹화 (0) | 2023.06.08 |